آیا هرگز از رایانه خود استفاده کرده اید که دوستی به طور تصادفی تصمیم بگیرد زمان شروع یک مکالمه پیامکی فرا رسیده است؟ معمولاً باید کاری را که روی دسک تاپ انجام می دهید متوقف کنید ، سپس تلفن هوشمند خود را برداشته و به متن پاسخ دهید. سپس ، اگر دوست شما با پیام دیگری پاسخ دهد ، باید بین ماوس و صفحه کلید و دستگاه دستی خود به عقب و جلو حرکت کنید.کنترل گوشی دیگران از راه دور
اما اگر بتوانید با باز کردن پنجره ای روی رایانه خود به همان متن پاسخ دهید ، چه می کنید؟ و اگر آن پنجره به شما امکان کنترل کامل تلفن هوشمند خود را هنگام شارژ شدن از طریق USB بدهد ، چه می کنید؟ توسعه دهنده خوب کوشیک دوتا دیده است که این سناریوی خیالی سرانجام یک واقعیت است - و از آنجا که برنامه Vysor جدید وی برای مرورگر وب Chrome کار می کند ، تقریباً با هر سیستم عامل دسکتاپ می توانید این کار را انجام دهید.
فعال کردن ADB در رایانه (فقط ویندوز)
اگر از رایانه شخصی Windows استفاده می کنید ، باید درایورهای ADB را نصب کنید. بنابراین روی این پیوند کلیک کنید تا پرونده درایور سریعاً بارگیری شود. (کاربران Mac نیازی به این کار ندارند ، بنابراین به مرحله بعدی بروید.) وقتی کار تمام شد ، ادامه دهید و آن را اجرا کنید ، سپس دستورالعمل های نصب را دنبال کنید.
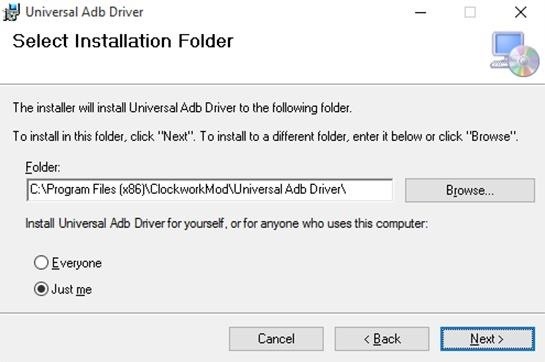
در Android خود اشکال زدایی USB را فعال کنید
در مرحله بعدی ، باید ADB را در دستگاه Android خود فعال کنید ، سپس مطمئن شوید که همیشه تنظیمات از طریق رایانه شما امکان پذیر است. بنابراین تلفن یا رایانه لوحی خود را با کابل داده USB به رایانه متصل کنید ، سپس منوی تنظیمات را در دستگاه Android خود باز کنید. از اینجا به منوی "گزینه های توسعه دهنده" بروید (اگر چنین ورودی را مشاهده نمی کنید ، ابتدا گزینه های توسعه دهنده را فعال کنید). در مرحله بعد ، گزینه "USB debugging" را فعال کنید ، سپس "OK" را در پنجره باز فشار دهید.چوبین
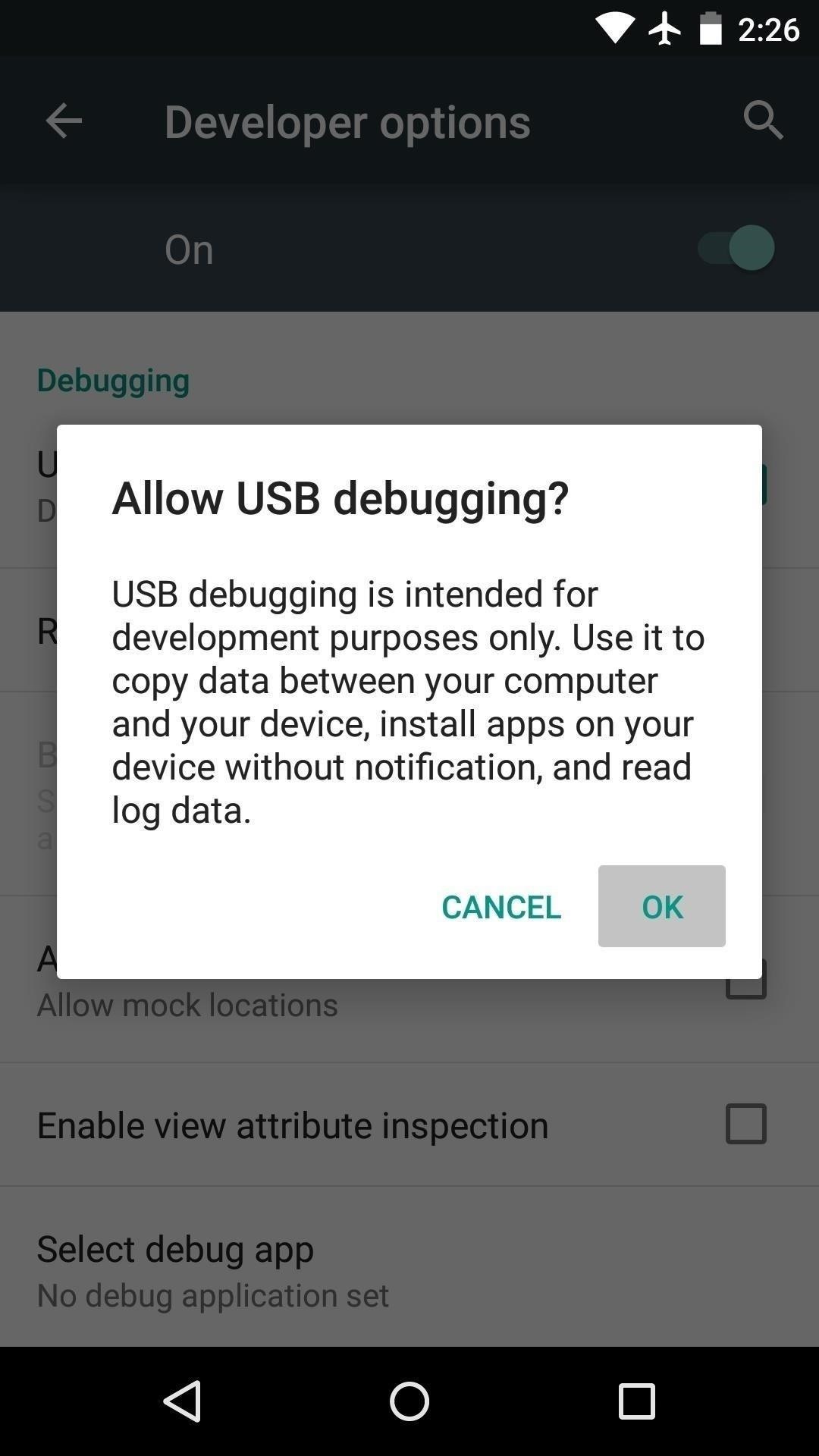
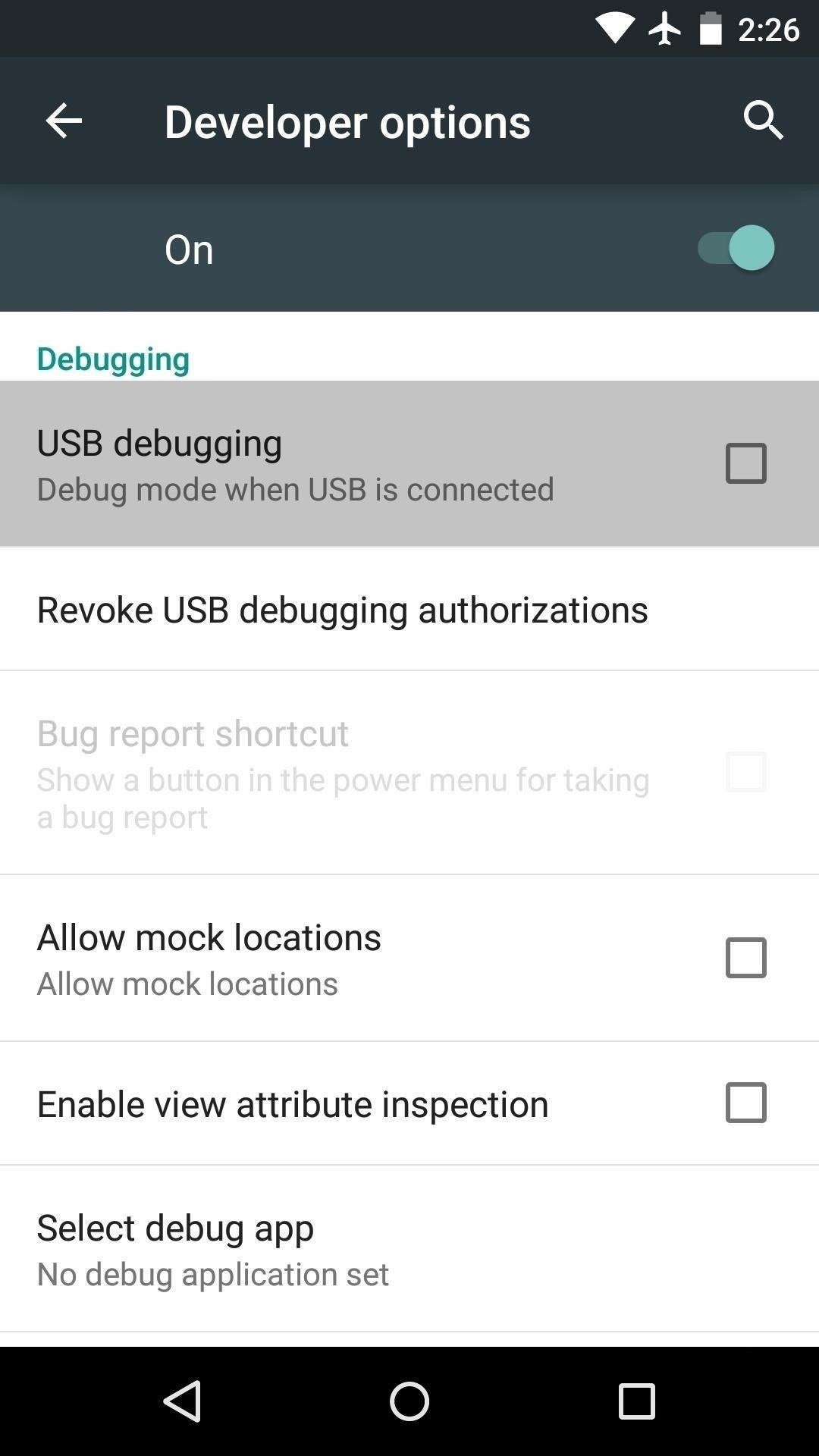

در این مرحله ، در حالی که تلفن هنوز به رایانه متصل است ، باید یک پنجره بازشوی دیگر را ببینید که از شما می پرسد آیا می خواهید از طریق این دستگاه اتصال ADB را مجاز کنید. کادر کنار "همیشه از این رایانه مجاز باشد" را علامت بزنید ، سپس "OK" را در این پنجره فشار دهید.
برنامه Vysor را برای Chrome نصب کنید
در مرحله بعدی ، از مرورگر Google Chrome در رایانه خود به این پیوند بروید. برای نصب برنامه Vysor Chrome ، از اینجا روی دکمه "افزودن به Chrome" در بالای صفحه کلیک کنید. پس از نصب Vysor ، روی "راه اندازی برنامه" کلیک کنید یا راه انداز برنامه Chrome را از نوار نشانک ها در بالای صفحه خود باز کنید ، سپس روی نماد Vysor کلیک کنید.
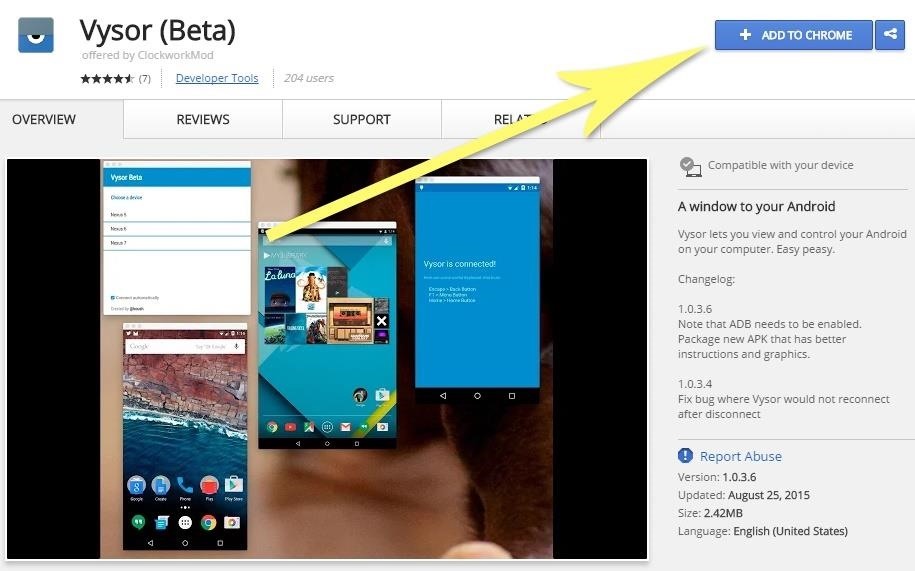
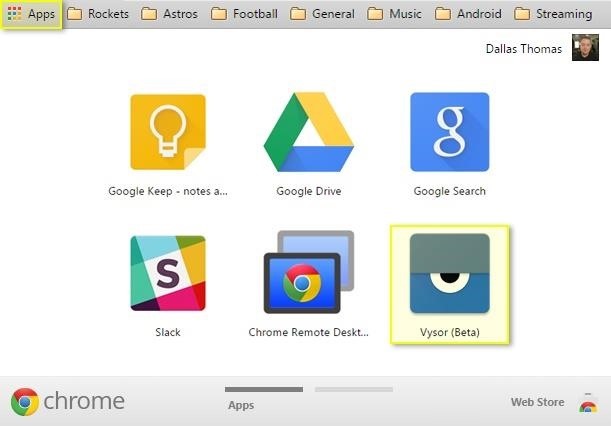
Vysor را به دستگاه Android خود متصل کنید
با نصب Vysor و تنظیم ADB ، از این به بعد استفاده از رایانه برای مشاهده و کنترل دستگاه Android بسیار آسان خواهد بود. با کلیک بر روی دکمه "یافتن دستگاه ها" در منوی اصلی Vysor شروع کنید.
از اینجا ، دستگاه Android خود را از لیست انتخاب کنید ، سپس روی "انتخاب" کلیک کنید ، سپس صفحه نمایش شما باید در عرض چند ثانیه روی کامپیوتر شما آینه شود. اگر برای اتصال به اینجا مشکلی دارید ، مرحله 1 این آموزش را دوباره مرور کنید ، یا راهنمای کامل ما را در مورد راه اندازی و عیب یابی اشکال زدایی USB بررسی کنید.
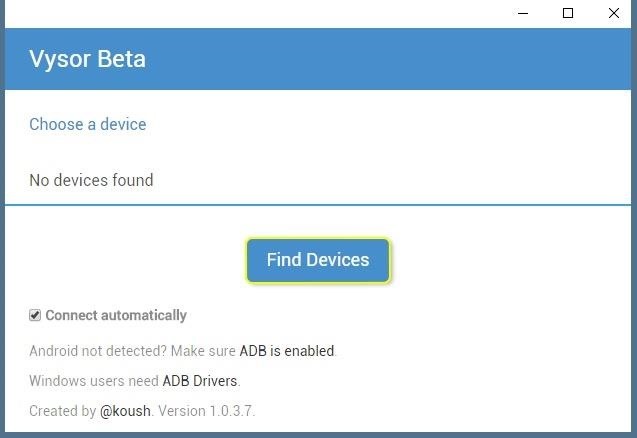
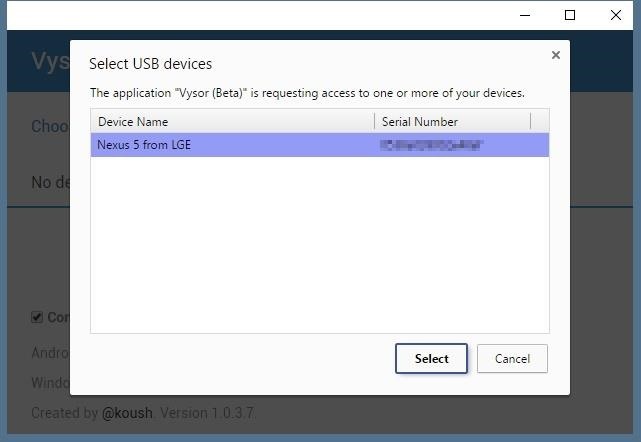
دستگاه Android خود را از طریق رایانه کنترل کنید
اکنون که متصل هستید ، باید نمایشگر دستگاه Android خود را از پنجره ای در رایانه خود مشاهده کنید. از اینجا ، می توانید با استفاده از ماوس یا صفحه کلید تلفن یا رایانه لوحی خود را به حالت عادی هدایت کنید. چند میانبر صفحه کلید وجود دارد که باید از آنها آگاه باشید. از کلید ESC برای شبیه سازی دکمه برگشت ، کلید F1 برای دسترسی به عملکرد منوی Android و کلید Home برای بازگشت سریع به صفحه اصلی خود استفاده کنید. در MacBook ، این میانبرهای صفحه کلید ممکن است متفاوت باشد یا ممکن است اصلاً کار نکند. اگر برنامه ای را با جهت افقی باز کنید ، پنجره رایانه شما به طور خودکار می چرخد تا متناسب با محتوای صفحه شما باشد. اگر می خواهید این پنجره را تغییر اندازه دهید ، همین کار را می کنید - فقط از یکی از گوشه ها بکشید و محتویات به سمت بالا یا پایین می آیند تا متناسب با پنجره باشد.
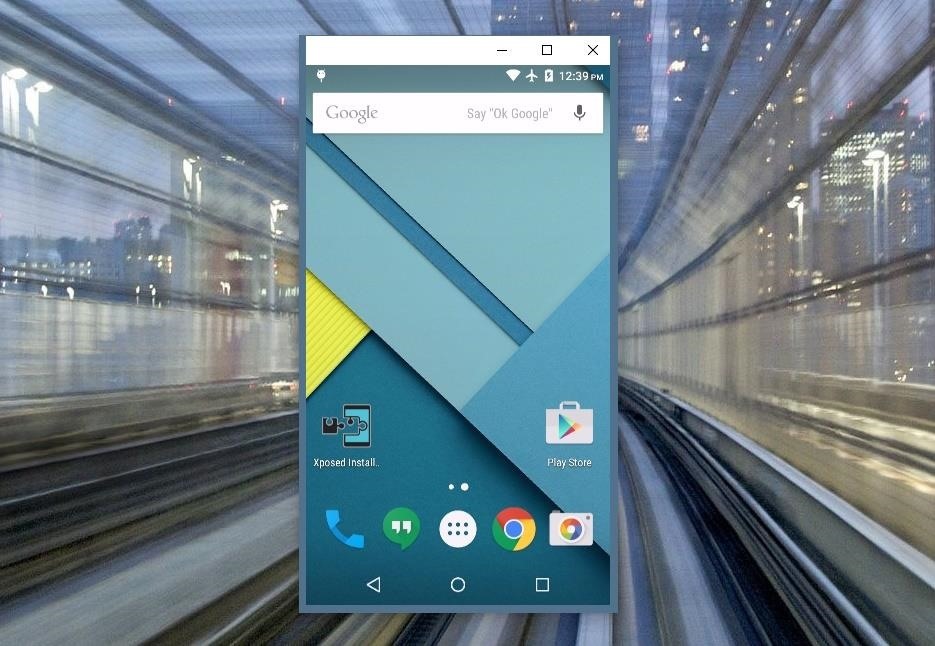
کنترل دستگاه Android خود را با افراد دیگر به اشتراک بگذارید
توجه: این ویژگی اکنون به نسخه حرفه ای Vysor نیاز دارد. شما می توانید برنامه های قیمت گذاری Vysor را در اینجا مشاهده کنید.
اگر شما هرگز نیاز دارید که کنترل دستگاه خود را با شخص دیگری به اشتراک بگذارید - بگذارید برای اهداف عیب یابی بگوییم - استفاده از Vysor در واقع بسیار آسان است. فقط کافیست تلفن خود را به رایانه متصل کرده و Vysor را مانند حالت معمول راه اندازی کنید ، سپس بر روی دکمه "اشتراک" در منوی اصلی Vysor کلیک کنید. در این مرحله ، پیامی را مشاهده خواهید کرد که به شما اطلاع می دهد پیوندی برای اشتراک گذاری صفحه دستگاه شما در کلیپ بورد شما کپی شده است. فقط برنامه پیام رسانی یا برنامه ایمیل مورد علاقه خود را باز کنید ، سپس این پیوند را در پیامی برای شخص دیگر جای گذاری کنید. در پایان ، وقتی روی پیوند کلیک کردند ، از آنها خواسته می شود برنامه Vysor Chrome را نصب کنند و وقتی این کار را انجام دهند ، می توانند تلفن شما را از راه دور درست مثل شما کنترل کنند.

 نحوه ایجاد کانال تلگرام جدید و موفقیت در آن
نحوه ایجاد کانال تلگرام جدید و موفقیت در آن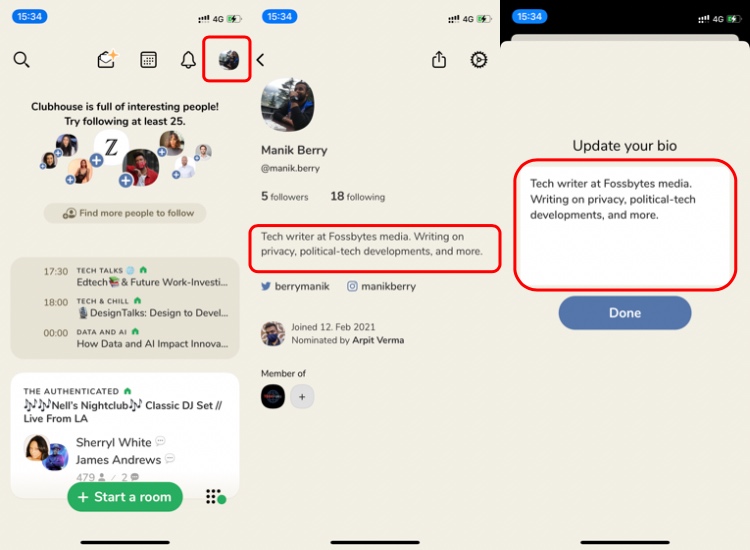 10 بهترین نکات و کلاهبرداری در مورد برنامه کلاب ها: همه شما برای حرفه ای بودن باید بدانید
10 بهترین نکات و کلاهبرداری در مورد برنامه کلاب ها: همه شما برای حرفه ای بودن باید بدانید 33 هک اینستاگرام آرزو می کنید زودتر بدانید
33 هک اینستاگرام آرزو می کنید زودتر بدانید